- Files: in case of Phoca Gallery, these are images and thumbnails, in case of Phoca Download, these are all downloadable files (preview and play files), in case of Phoca Cart, these are images, thumbnails, downloadable files
- Data in database: all information about Phoca Gallery, Phoca Download or Phoca Cart stored in database.
To export/import files you will need FTP manager (or you can use Phoca Commander - file manager).
To export/import data you will need phpMyAdmin application (runs on most webhosting servers).
Joomla 3 (exporting site)
- Phoca Gallery: 4.4.3
- Phoca Download: 3.2.3
- Phoca Cart 3.5.8.
Exporting files (Joomla! 3)
Phoca Gallery:
[images/phocagallery] folder
Phoca Download:
[images/phocadownload] folder
[phocadownload] folder - in case you are using your own folder for Phoca Download files, then just copy your folder.
[images/phocacartcategories] folder
[phocacartdownload] folder
Exporting data (Joomla 3)
Login to your phpMyAdmin application, select database where all data of your Joomla 3 site are stored.
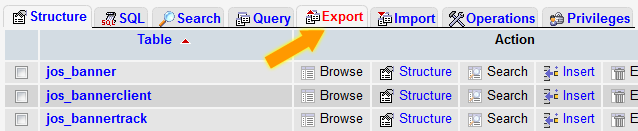
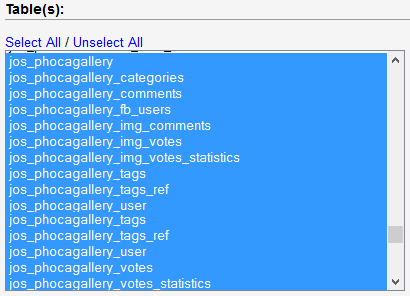
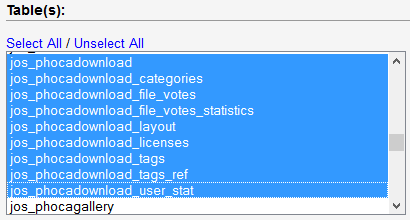
- Phoca Gallery: jos_phocagallery (#__phocagallery) (except jos_phocagallery_styles - there are completely new styles in Joomla 4 so old will be not compatible)
- Phoca Download: jos_phocadownload (#__phocadownload)
- Phoca Cart: jos_phocacart (#__phocacart).
In Output settings select: Set output to a file (to store the SQL queries in file).
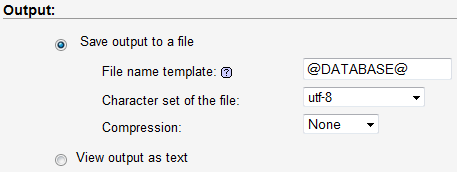
In Dump table option set data (only data will be backed up, not table structure - this is important as in Joomla 4 new columns were added. Such columns will be automatically added during installation and they will be not in conflict with exported data).
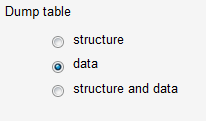
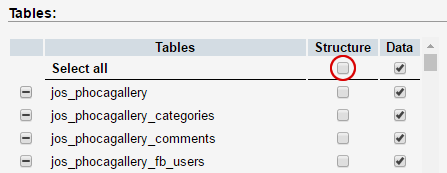
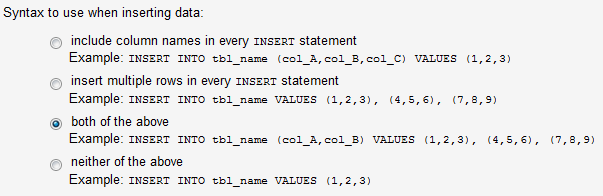
Save the backup (SQL queries) as e.g. phocagallery.sql (phocadownload.sql, phocacart.sql). Now all Phoca Gallery or Phoca Download or Phoca Cart data of old Joomla 3 site are backed up.
Joomla! 4 (importing site)
Be sure you have installed the latest Phoca Gallery (Phoca Download, Phoca Cart) version on your Joomla 4 site. If not, just upgrade to latest version:
- Phoca Gallery: 4.5.0 (the latest version when this guide was written)
- Phoca Download: 4.0.0 (the latest version when this guide was written)
- Phoca Cart 4.0.0 (the latest version when this guide was written).
If you get for example this error: Table '#__phocagallery_styles' doesn't exist, this mostly means that the newest version was not installed.
Importing files (Joomla 4)
[images/phocagallery] folder
Phoca Download:
[images/phocadownload] folder
[phocadownload] folder - in case you are using your own folder for Phoca Download files, then just copy your folder.
[images/phocacartcategories] folder
[phocacartdownload] folder
Now Phoca Gallery (Phoca Download, Phoca Cart) should include all images (files) from your old Joomla site.
Importing data (Joomla 4)
Example - if the prefixes are different (jos3 or jos4 are only examples):
Joomla! 3 used for example jos3_ prefix
Joomla! 4 will use for example jos4_ prefix
After backup and before importing SQL queries you need to replace all jos3_ strings to jos4_ strings in stored backup file. Just open the phocagallery.sql or phocadownload.sql or phocacart.sql file in your text editor and replace the prefix by the table names.
TRUNCATE TABLE `jos_phocadownload_layout`;
TRUNCATE TABLE `jos_phocadownload_styles`;
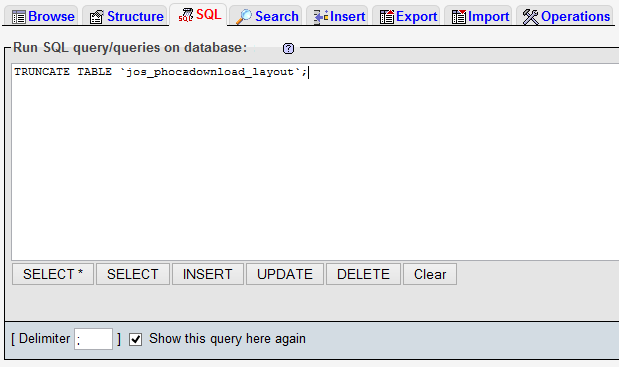
TRUNCATE TABLE `jos_phocacart_order_statuses`TRUNCATE TABLE `jos_phocacart_stock_statuses`TRUNCATE TABLE `jos_phocacart_currencies`TRUNCATE TABLE `jos_phocacart_form_fields`TRUNCATE TABLE `jos_phocacart_groups`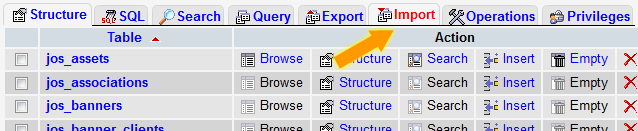
Select file with backup from your disc (phocagallery.sql or phocadownload.sql, or phocacart.sql).
Phoca Maps Migration
- jos_phocamaps_map
- jos_phocamaps_marker
- jos_phocamaps_icon
Files from following folder should be copied:
[phocamapskml] folder
Phoca Restaurant Menu Migration
- jos_phocamenu_config
- jos_phocamenu_day
- jos_phocamenu_email
- jos_phocamenu_group
- jos_phocamenu_item
- jos_phocamenu_list
There are no files to be copied.
Phoca Guestbook Migration
- jos_ (this can be different to yours, so just change jos_ to your own prefix: yourprefix_)
2) Export only items and logging table, there are two tables in Phoca Guestbook (Joomla 3):
- jos_phocaguestbook_items
- jos_phocaguestbook_logging
Go to your phpMyAdmin, to your Joomla 3 database, click on Export (see screenshots above to locate the parts which are described here):
- Export Method: Custom
- Tables: select only one table - jos_phocaguestbook_items, jos_phocaguestbook_logging
- Output: Save output to a file
- Format: SQL
- Format-specific options: structure and data
- Data dump options: both of the above
and click Go to store (backup) file with guestbook items. Now you have exported (made backup) guestbook items. For example, its name is phocaguestbook.sql
4) Open this file (phocaguestbook.sql) and edit it, change jos_ prefix to your new prefix in case it changed.
3) Go to administration of your new site (Joomla 4) and install Phoca Guestbook 4
4) Create new guestbook in Joomla 4. When you save the guestbook, you can see list of guestbooks - there you can see ID of your guestbook. Remember or note this ID.
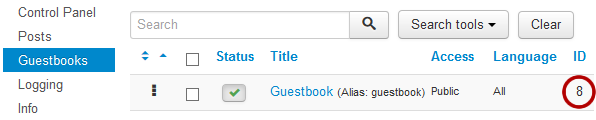
5) Go to phpMyAdmin, to your Joomla 4 database, click on Import (see screenshots above to locate the parts which are described here):
- File to Import: browse and select phocaguestbook.sql
- Click on Go
Items will be imported to your Joomla 4 database.
6) Update category ID (set the ID which you have noted as guestbook ID):
UPDATE `jos_phocaguestbook_items` SET `catid` = '8';
UPDATE `jos_phocaguestbook_items` SET `catid` = '0' WHERE `id` = '1';