Users can upload images in frontend in two places. In User Control Panel or directly in Category view.
The main difference of both places is:
- in Category view, users cannot create subcategories, they cannot publish, unpublish, delete the images or subcategories.
- in Category view, users can upload to categories of other users (if they have upload rights).
- in User Control Panel only owners of the category can create/edit main category, subcategories and can upload, delete, publish and unpublish
To manage category in User Control Panel, you need to have ownership for this category and all the rights. If there is no selected category for user in administration, at the beginning, every user is able (if enabled in Options) to create main category and subcategories. Ownership will be automatically set for each user.
To upload into some category in Category View, only upload rights are needed.
Example:
A) In Options, frontend User Control Panel will be enabled. When user A goes to User Control Panel link in frontend, he/she needs to log in. After log in, he/she can create Main Category. If created, then user gets ownership for this category. This means, only this user can edit this category, create and edit subcategories, upload, publish/unpublish and delete the images.
B) Administrator sets only upload rights for Category C for the User B. In frontend, User B cannot manage the category, cannot create subcategories for this category, he/she only can upload images to this category in Category View
User Control Panel
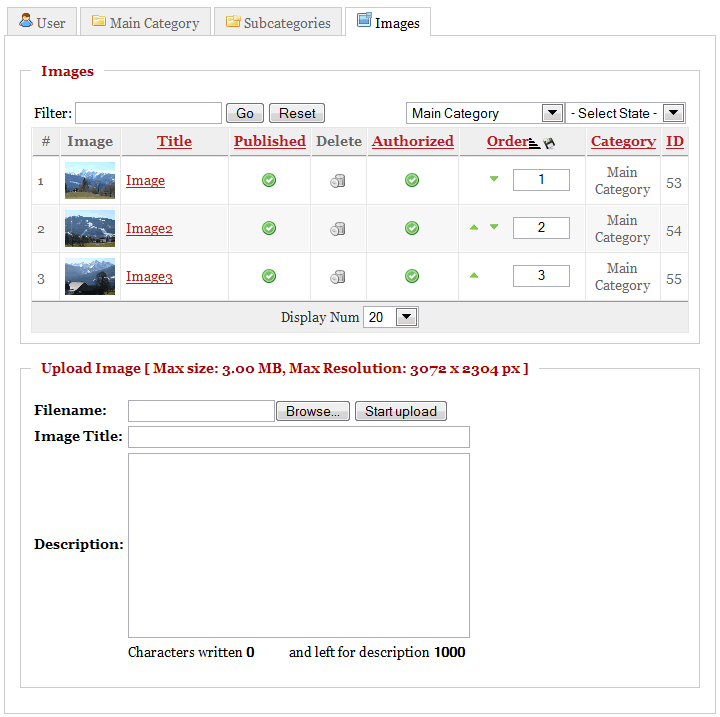
User
In User tab, users get information about how many subcategories they can create and how many images they can upload. Users can upload own avatar (if enabled in Options).
Main Category
In Main Category tab, users can set and edit main category. In main category, subcategories can be created or images can be uploaded.
Subcategories
In Subcategories tab, users can create, delete, edit, publish and unpublish subcategories. Information about authorized or not authorized subcategories is displayed here.
Images
In Images tab, users can upload, delete, edit, publish and unpublish images. Information about authorized or not authorized (approved or not approved) images is displayed here.
To provide uploading images for users in frontend User Control Panel, you need to set following parameters in Phoca Gallery Options:
User Control Panel Settings
- Enable User Control Panel - it must be enabled to allow users manage categories, subcategories and images in UCP
- Enable Avatar Uploading - yes|no
- Enable Avatar Authorization - if yes, avatar will be uploaded as not approved and must be approved by administrator
- Enable User Category Authorization - if yes, user main category is created as not approved and must be approved by administrator to display it on the site
- Enable User Subcategory Authorization - if yes, user subcategories are created as not approved and must be approved by administrator to display them on the site
- Maximum Count of Subcategories - maximum count of categories user can create in UCP
- Maximum Category Description Characters - maximum characters user can write into description field
- User Language - set which language will be set while creating category or uploading image in UCP
Upload Settings
- Enable User Upload Image Authorization - if yes, the images are uploaded as not approved and must be approved by administrator to display them on the site
- Maximum Description Characters - maximum characters users can write into description field
- Maximum Upload Size - the maximal size for an upload
- Maximum Resolution - Width - limit for image width resolution
- Maximum Resolution - Height - limit for image height resolution
- Maximum Size of all User's Images - set maxumum size of all images user can upload
- Enable Java Upload- enable or disable Java Uploader
- Java Box Width - set width of Java Box in frontend
- Java Box Height - set height of Java Box in frontend
- Enable YouTube Upload - set if YouTube upload will be enabled in frontend
- Default Access - Set default value of access (selected groups) which will be set for category created by users in frontend
- Default Access Rights - Set default value of access rights (selected users) which will be set for category created by users in frontend
Don't forget to check if the parameter Enable Thumbnails Creation is enabled in Global Configuration of Phoca Gallery component. If not, uploaded image in frontend will be not transformed into thumbnail.
Upload images in Category view
Users can get rights to upload images directly in Category view. In Category edit (Components - Phoca Gallery - Categories » [New | Edit] button), you need to set Upload rights for each user, who can upload images directly into the selected category in Category view.
In Category View, users are not able to create subcategories but they can upload, delete, publish or unpublish images which are not located in their categories. It means, users can upload images to category which is not assigned to them. They can upload to category of any other user if they have upload rights for this category.
Setting rights for selected category
In administration, in category edit, you can set, who can view images (access rights), who can upload images (upload rights), who can delete the images (delete, publish, unpublish)
Go to Components - Phoca Gallery - Categories » [New | Edit] button. Now you are in Phoca Gallery Categories [New]. Here you can select:
- Access - public, registered, custom group (public - all visitors can see the images in selected category, registered - only registered users can see the images in selected category, custom group - only users assigned to custom group can see the images)
- Access Rights - you can specify the user from selected group who can see the images in selected category
- Upload Rights - specify the user(s) (registered user) who can upload and add images into selected category. If user gets this rights, he will be able to see an upload form in the selected category. This upload form contains image file field, but image name and image description fields can be enabled too (in Options of Phoca Gallery).
- Delete Rights - specify the user(s) (registered user) who can delete and publish or unpublish images in selected category
- Owner - set owner of this category. In User Control Panel (frontend), ownership will be added automatically
- User Folder - select the folder on your server disc (images/phocagallery/selected-folder ) where the uploaded images for this category will be stored. If User Folder is not set, frontend user will be not able to upload images in category view. In User Control Panel (frontend), this folder will be automatically created.